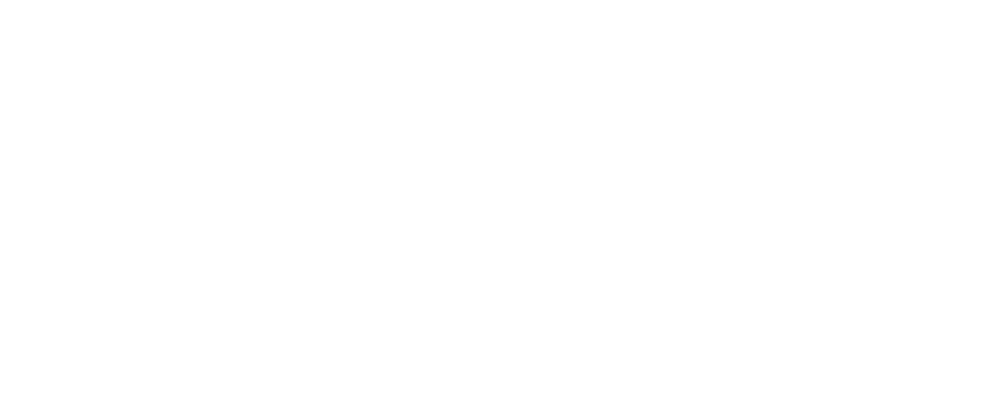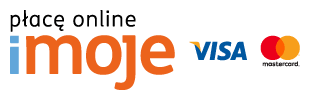Generator służy do utworzenia pojedynczego widżetu dla danego produktu i ręcznego wstawiania kodu na stronę, np. do wpisu na blogu czy landing page’a produktowego. Jeżeli natomiast chciałbyś zautomatyzować wyświetlanie widżetu w taki sposób, żeby wyświetlał się w całym twoim serwisie, zaszyj go w kodzie swojej strony.
Aby skorzystać z generatora i utworzyć kod widżetu dla wybranego produktu, przejdź do zakładki Widżet – Generator, a następnie postępuj zgodnie z poniższą instrukcją.
Krok 1. Wybór produktu
Wyszukaj produkt, dla którego chcesz przygotować widżet. W pole wyszukiwarki wpisz nazwę lub kod kreskowy lub ISBN produktu, a następnie wybierz interesujący cię produkt z listy podpowiedzi.
Krok 2. Wybór strony oraz konfiguracji
Wybierz swoję stronę, na którą chcesz wstawić widżet oraz konfigurację z której chcesz skorzystać. Jeżeli nie utworzyłeś/aś własnej konfiguracji, nasz system automatycznie ustawi konfigurację systemową jako domyślną.
Konfiguracja to własne ustawienia: wyglądu widżetu oraz wybór sklepów, jakie chcesz w nim wyświetlać. Więcej na temat konfiguracji dowiesz się tutaj.

Krok 3. Dopasowanie wyglądu (opcjonalnie)
Wygląd wszystkich twoich widżetów wyświetlany jest według ustawionej przez Ciebie konfiguracji (Krok 2) jako domyślnej lub korzysta z systemowej, jeżeli nie masz dodanej własnej.
W sekcji „Dopasuj wygląd widżetu” generatora możesz jednak nadpisać część tych ustawień i zmienić wygląd tylko tego konkretnego widżetu, który akurat przygotowujesz.

- Rodzaj widżetu – sposób wyświetlania widżetu na stronie, np. jako popover.
- Nazwa produktu – domyślnie wyświetlamy nazwę produktu pobraną z naszej bazy, w tym miejscu możesz jednak ją poprawić lub wstawić własną.
- Opis produktu – dodatkowe pole, w które domyślnie wstawiamy kod producenta lub np. autora w przypadku książek. Tutaj również możesz wstawić własny opis.
- Główny kolor – ten kolor zostanie użyty jako tło przycisków „Idź do sklepu” i „Pokaż więcej.
- Treść przycisku – tutaj możesz zmienić domyślną treść przycisku „Idź do sklepu” na własną, na przykład „Kup teraz” czy „Sprawdź cenę”.
- Prezentacja sklepu – możesz wybrać jedną z dwóch opcji prezentacji sklepu w gotowym widzicie. Do wyboru masz ikonę plus nazwę sklepu lub sam logotyp sklepu.
- Kolejność ofert – czyli sposób sortowania ofert. Widżet domyślnie sortuje po cenie (rosnąco)
- Liczba ofert – możesz wskazać jaka liczba sklepów ma być domyślnie wyświetlana w widżecie. Jeżeli produkt będzie dostępny w większej liczbie sklepów, niż wartość w tym polu, cała reszta zostanie ukryta i będzie widoczna dopiero jak internauta kliknie przycisk „Pokaż więcej”.
- Pokazuj szczegóły produktu – włącza lub wyłącza w widżecie prezentację produktu (zdjęcie, nazwa i opis).
- Pokazuj ceny – włącza lub wyłącza w widżecie kolumnę z ceną.
Krok 4. Dodatkowe parametry (opcjonalnie)
W tym kroku możesz do kodu dodać dodatkowe parametry, które chcesz, żebyśmy zapisywali przy transakcjach (np. nazwę produktu, nazwę podstrony, unikalny identyfikator itp.). Więcej o dodatkowych parametrach przeczytasz tutaj.
Krok 5. Wstawienie widżetu na stronę
W ostatnim korku wyświetlany jest gotowy do opublikowania kod. Wystarczy go skopiować i wstawić na swojej stronie, w miejscu gdzie chcesz wyświetlić widżet.

Zobacz także:
- Utwórz Konfiguracje (wygląd widżetu)
- Rodzaje widżetów dopasuj do treści na stronie
- Gdziekupic.to – strona produktowa z widżetem pod linkiem partnerskim (polecane dla profili w social mediach)