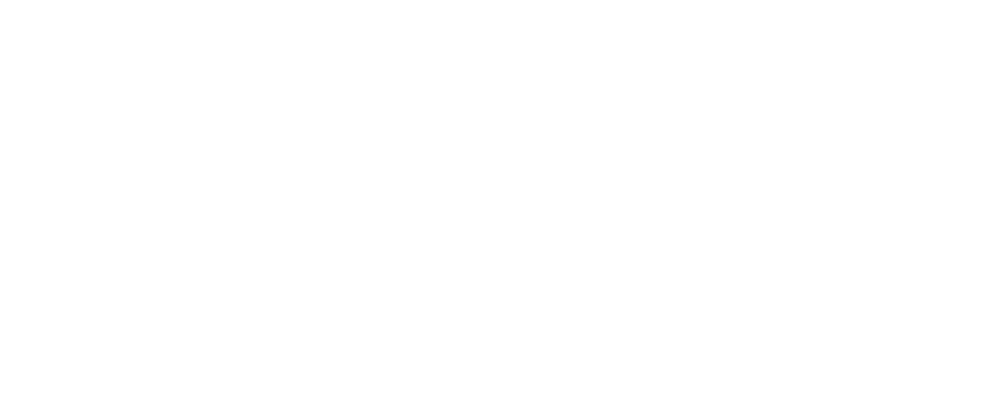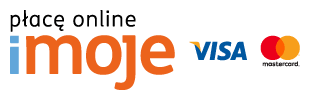Nasze skrypty możesz także zamieścić używając Google Tag Managera. Poniższa instrukcja jest dla sklepów, które korzystają z modułu e-commerce w Google Analytics 4.
Krok 1. Skrypt ładujący
Dodaj skrypt Ładujący jako niestandardowy HTML i ustaw, aby działał na każdej stronie sklepu. Pobierz go i skonfiguruj (wstaw odpowiednie your-shop-ID, które otrzymasz od swojego opiekuna BUY.BOX) zgodnie z instrukcją zamieszoną tutaj.

Krok 2. Container ID
Aktywuj Container ID jako zmienną domyślną. Przejdź do Zmienne, a następnie w sekcji Zmienne wbudowane kliknij Skonfiguruj i na rozwiniętej liście zmiennych zaznacz Container ID.

Krok 3. Skrypt rejestrujący
Dodaj skrypt rejestrujący zamówienie jako tag niestandardowy. Jako regułę uruchamiającą należy ustawić wydarzenie niestandardowe purchase.


Skrypt do użycia
Pamiętaj, aby poniższe parametry zwracały odpowiednie dane:
- productId
- quantity
- gross
- orderId
Uwaga! Za YOUR-COMMISSION-ID należy podstawić identyfikator prowizji, który otrzymasz od swojego opiekuna BUY.BOX.
<script type="text/javascript">
if (typeof bb != "undefined") {
var dlv = function(key){ return google_tag_manager[{{Container ID}}].dataLayer.get(key) };
if (dlv("ecommerce.items").length) {
var bbData = [];
for (var i=0; i < dlv("ecommerce.items").length; i++) {
bbData.push({
productId: dlv("ecommerce.items")[i].item_id,
quantity: dlv("ecommerce.items")[i].quantity,
commissionId: YOUR-COMMISSION-ID,
gross: dlv("ecommerce.items")[i].price,
});
}
bb('order', { orderId: dlv("ecommerce.transaction_id"), products: bbData });
}
}
</script>Po umieszczeniu skryptów i poprawnej konfiguracji w Google Tag Manager, prześlij informację opiekunowi, który dokona testowej transakcji w celu sprawdzenia poprawności integracji.