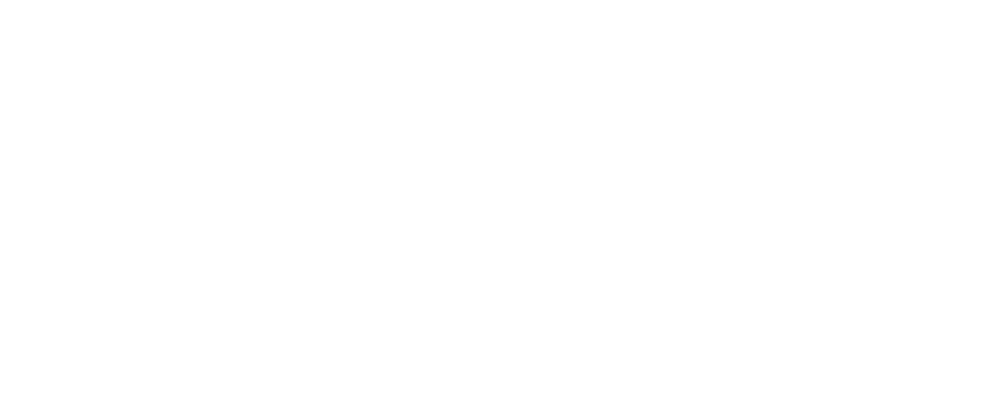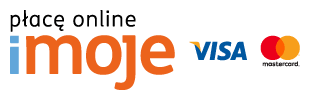Zanim widżet pojawi się na Twojej stronie www, wybierz sklepy, które chcesz prezentować w swoim widżecie oraz spersonalizuj jego wygląd. Dzięki temu widżet będzie stanowił integralną cześć Twojej strony, a użytkownicy chętniej skorzystają z BUY.BOXa.
Wybierz sklepy
Przejdź do zakładki Widżet i wybierz Ustawienia. W kolejnym kroku wybierz swoją stronę oraz kategorię widżetu i przejdź do „Edytuj Ustawienia”.
W sekcji Sklepy zdecyduj, które sklepy chcesz wyświetlać. Wszystkie sklepy automatycznie znajdują się w kolumnie „Wyświetlane”, dlatego przenieś do lewej kolumny te sklepy, które nie chcesz, aby pojawiły się w widżecie.

Zarządzaj sposobem wyświetlenia się sklepów
Sklepy w widżecie domyślnie wyświetlamy od najniższej ceny. Jeżeli chcesz, aby konkretne sklepy były prezentowane na górze listy z pominięciem sortowania po cenie (domyślne ustawienie), ustaw im odpowiednie Wagi. Jeżeli wybrałeś 10 sklepów, możesz ustawić wagi na przykład tylko 5 sklepom. Stawiając wartość 5 przy wybranym sklepie oznacza, że ten sklep zawsze będzie wyświetlał się pierwszy.

☝️Pamiętaj, że do naszej platformy dołączają nowe sklepy, dzięki którym możesz osiągać lepsze efekty i zwiększać swoją prowizję. Nowe sklepy znajdziesz w kolumnie „Niewyświetlane”. Aby pojawiły się w Twoim widżecie, przenieś je do kolumny „Wyświetlane”. Powiadomimy Ciebie także mailowo, dlatego upewnij czy Twój adres email jest aktualny.
Dopasuj wygląd widżetu
W sekcji Wygląd, możesz ustawić wygląd widżetu, aby idealnie pasował do Twojej strony. Wówczas wszystkie widżety będą miały jednakowy design.
Pamiętaj, że możesz zmienić wygląd pojedynczego widżetu, który tworzysz w danym momencie za pomocą Generatora.
Ustaw główny kolor dla przycisku call to action (Idź do sklepu) oraz wpisz treść przycisku call to action.

Wybierz sposób prezentacji sklepu
Sklep może być wyświetlany w formie:
- tylko logotypu sklepu
- lub ikony plus nazwy sklepu
Dodatkowe ustawienia jakie możesz zdefiniować w widżecie:
- Pokazuj szczegóły produktu – włącza lub wyłącza w widżecie prezentację produktu (zdjęcie, nazwa i opis).
- Pokazuj ceny – włącza lub wyłącza w widżecie kolumnę z ceną.
- Podaj maksymalną liczbę wyświetlanych ofert – w tym miejscu możesz podać liczbę sklepów, która ma się wyświetlać w widżecie. Dodatkowe oferty sklepów będą widoczne po kliknięciu w „Pokaż więcej„.
Jeżeli dokonujesz ustawień dla widgetu z kategorii książek, znajdziesz dodatkowe funkcje.
- Dziel formaty na zakładki – domyślnie formaty książek wyświetlamy w osobnych zakładkach (książka, audiobook, ebook).
- Domyślnie wyświetlana zakładka – domyślnie wyświetlamy w widżecie wszystkie formaty.
- Formaty – wybierz formaty książek (książka, ebook, audiobook, używane), które pojawią się w widżecie.
Zapisz ustawienia i gotowe 🙌
Przykłady
Poniżej przykład dla widgetu z domyślnymi ustawieniami wyglądu, w tym włączoną opcją Dziel formaty na zakładki oraz „Wszystkie” dla opcji Domyślnie wyświetlana zakładka.
Widok domyślny dla kategorii książek:

Widok domyślny dla pozostałych kategorii, np. elektroniki: